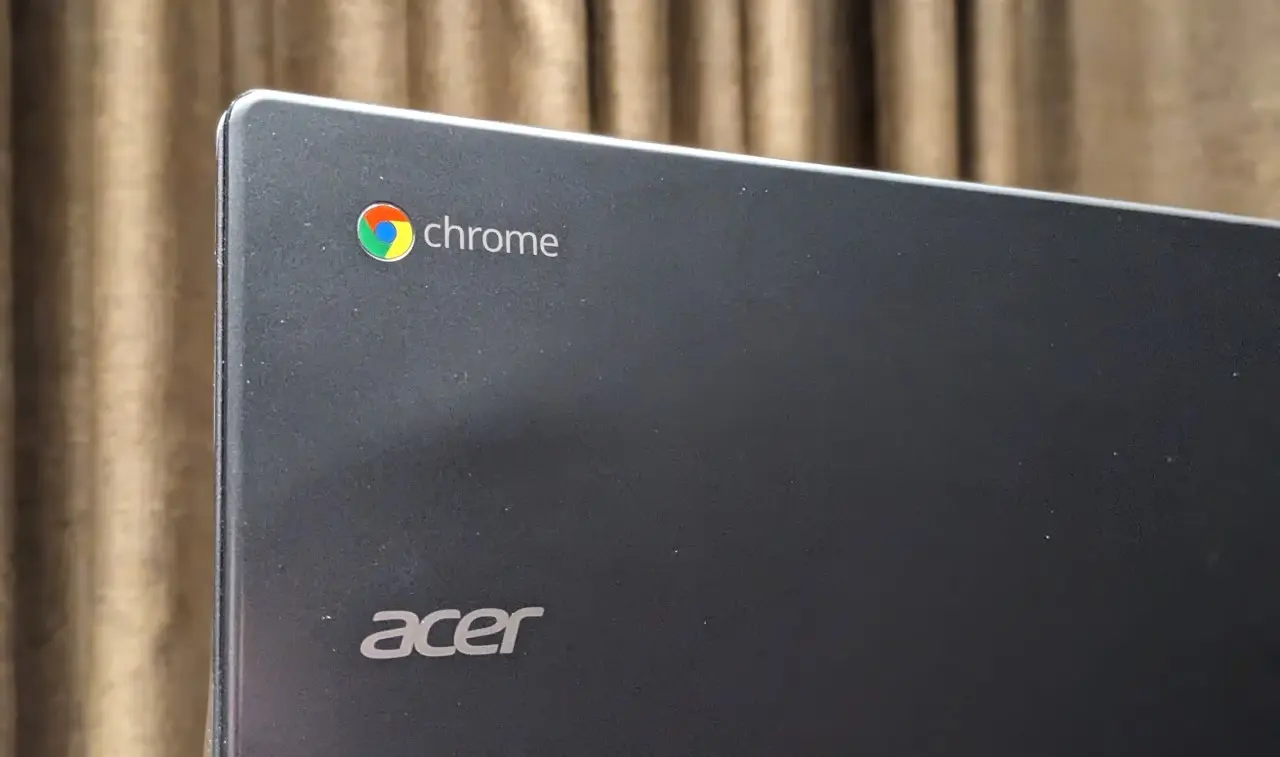
Предыстория
Мой Acer C720 (ему более 10 лет, он от 2014-02-21) перестал подключаться ко многим веб-сайтам, и ситуация стремительно ухудшалась. Ошибка гласила, что мой браузер Chrome v.76 необходимо обновить. И конечно его нельзя было обновить, потому что он был частью более не поддерживаемой версии операционной системы Chrome OS для этого ноутбука.

Я был готов утилизировать свой Acer (бросить в окно), так как меня раздражало всё это несовершенство, что казалось пустой тратой времени.
Затем я почитал про Chrome OS Flex, что это новая операционная система для слабых компьютеров, и вполне пойдёт для моего Acer C720. Однако стоит отметить, что Google официально не поддерживает это устройство, считая его устаревшим. Но я решил пройти этот квест. И вот теперь у меня обновлённая ОС и браузер Chrome. Теперь у меня нет проблем с подключением к веб-сайтам.
И когда всё это у меня заработало, то я был вполне доволен собой. Теперь пожалуй, я открою свой ноутбук Acer C720 и напишу об этом здесь, в этом блоге, вдруг кто-то ещё решится на такое.
Имейте ввиду, что Acer был Хромбуком, и у него диск размером 16Gb, что может показаться малым. Если есть желание расширить место для локального хранения данных, посмотрите какой он там и замените на удовлетворяющий вас диск. Мне же достаточно GoogleDrive в аккаунте Google.

Вам нужно создать установочный USB-накопитель Chrome OS Flex, для этого надо иметь USB-флешку на 8Gb ак минимум.
Создание установщика USB: Справка ChromeOS Flex. Я это делал через виртуальную машину Windows. Вот уж песня, и чего это я так))
Скачайте последнюю версию образа установщика ChromeOS Flex на своё устройство. Распакуйте архив, в нём будет один большой файл .bin
Для создания загрузочной USB-флешки используется скаченный образ bin. Вы найдёте где указать использовать этот bin для записи на флешку.
Я сделал командой в терминале, скачав в папку /tmp архив zip и там распаковал, далее так:
# воткнул в USB порт флешку (по-моему не менее 6Гб), проверил какие есть диски:
lsblk
# узнав, что у меня флешка sdb (и ещё там какие-то разделы), отмонтировал флешку:
sudo umount /dev/sdb*
# и записал образ:
sudo dd if=chromeos_16002.51.0_reven_recovery_stable-channel_mp-v6.bin of=/dev/sdb bs=4M status=progress
Процесс записи долгий, если флешка на 32Гб, то очень долго. Ориентир по мигающему индикатору флешки, или ждите когда в терминале покажет, что всё ОК, выйдет из процесса в строку мигающего курсора. У меня в терминале было так:sudo dd if=chromeos_16002.51.0_reven_recovery_stable-channel_mp-v6.bin of=/dev/sdb bs=4M status=progress
6035603456 байтов (6,0 GB, 5,6 GiB) скопировано, 3 s, 2,0 GB/s
1742+1 записей получено
1742+1 записей отправлено
7308669440 байтов (7,3 GB, 6,8 GiB) скопировано, 1220,95 s, 6,0 MB/s
Важно: Никогда не используйте
Убедитесь, что вы всегда используете имя диска, а не его раздела./dev/sdaили/dev/nvme0n1в качестве выходного устройства (of=…), так как это сотрет вашу основную систему.
Загрузочная флешка есть. Идём дальше.
Сначала убедитесь, что физический удалён винт блокировки загрузчика. Сделайте это перед установкой Chrome OS Flex.
Вам всё же придётся поработать руками, и выкрутить порядка 12 винтов на задней крышке ноутбука. Снимайте крышку и начинайте сдувать пыль))

Теперь смотрите вот этот винт (на фото ниже) надо полностью выкрутить, и всё. ваш загрузчик разблокирован для записи нового.

Загрузитесь в режиме разработчика
Удерживайте кнопки Esc и Refresh и нажмите кнопку питания.
Нажмите [CTRL+D], нажмите Enter, чтобы отключить проверку ОС, и [CTRL+D], чтобы перезагрузиться в режиме разработчика.
Ноутбук озаряется заставкой белого экрана на 10 секунд и дважды подал звуковой сигнал, а затем загружается в экран настройки. Здесь настройте как обычно (подключитесь к Wi-Fi и т. д. и войдите в систему с аккаунтом Google). Wi-Fi нам нужен обязательно, так как загрузчик будет устанавливаться из сети. Оба-на!
Разрешите загрузку с USB
Для этого потребуется разрешить загрузку с USB-флешки. Для этого надо было снять винт защиты записи, об этом было написаано несколько выше в статье.
Сейчас будем менять загрузчик, то есть снесём старый и загрузим новый.
Откройте браузер и нажмите [CTRL+ALT+T]
Введите команду:
shellнажмите Enter
Введите команду для разрешения загрузки с флешки:
sudo crossystem dev_boot_usb=1и нажмите Enter.
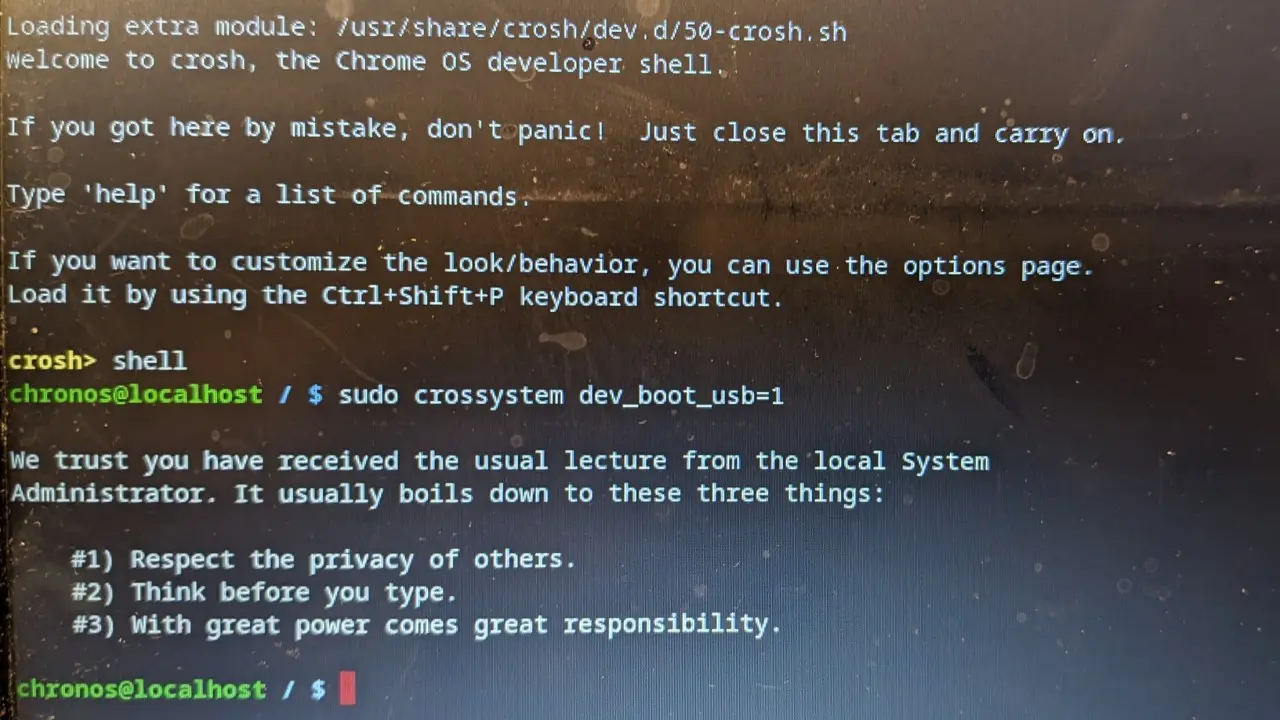
Разблокируйте загрузчик
В том же окне командной строки введите:
cd; curl -LOk mrchromebox.tech/firmware-util.sh && sudo bash firmware-util.shи нажмите: Enter
В представленном меню нажмите опцию 2, затем Enter.
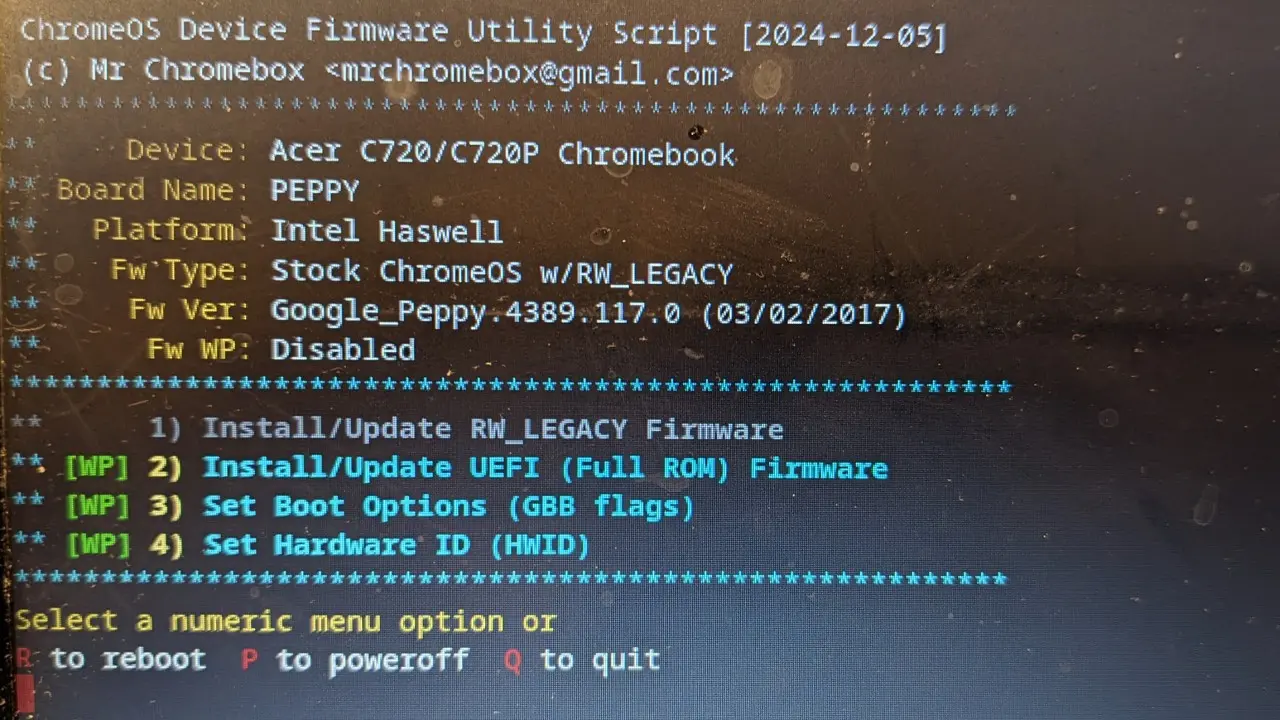
Нажмите: Y, затем Enter
Нажмите: Y, затем Enter
В этот момент вас просят сделать резервную копию вашей стандартной прошивки (firmware). Я использовал какую-то флешку, и сохранил. Это позволит всё вернуть обратно к устаревшей ChromeOS не Flex. Но, если не хотите сохранять, жмите N, затем Enter.
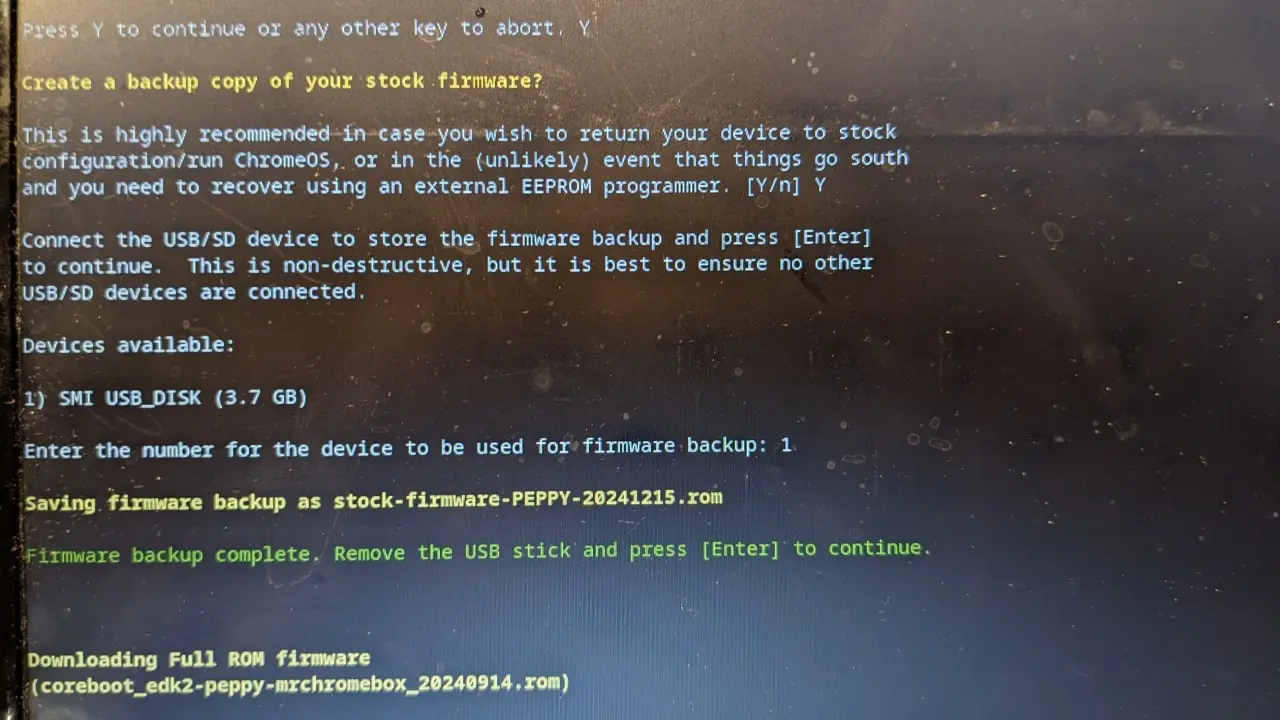
Затем он загрузит и установит прошивку (firmware). Да, именно из сети по Wi-Fi это делается. тоже потребуется терпение. Когда закончите, нажмите Enter, чтобы вернуться в главное меню, а затем выберите R и далее Enter для перезагрузки.
Загрузитесь с USB
После перезагрузки нажмите Esc, чтобы войти в настройки загрузчика.
В этот момент я вставил свой образ Chrome OS Flex на USB в правый USB-порт ноутбука.
Выберите: Boot Manager (менеджер загрузки)
Выберите: Change Boot Order (смена порядка загрузки)
Нажмите: Enter
Стрелка вниз к выбору USB-накопителя и нажимаем Shift и +, переместите его в начало списка и нажмите Enter.
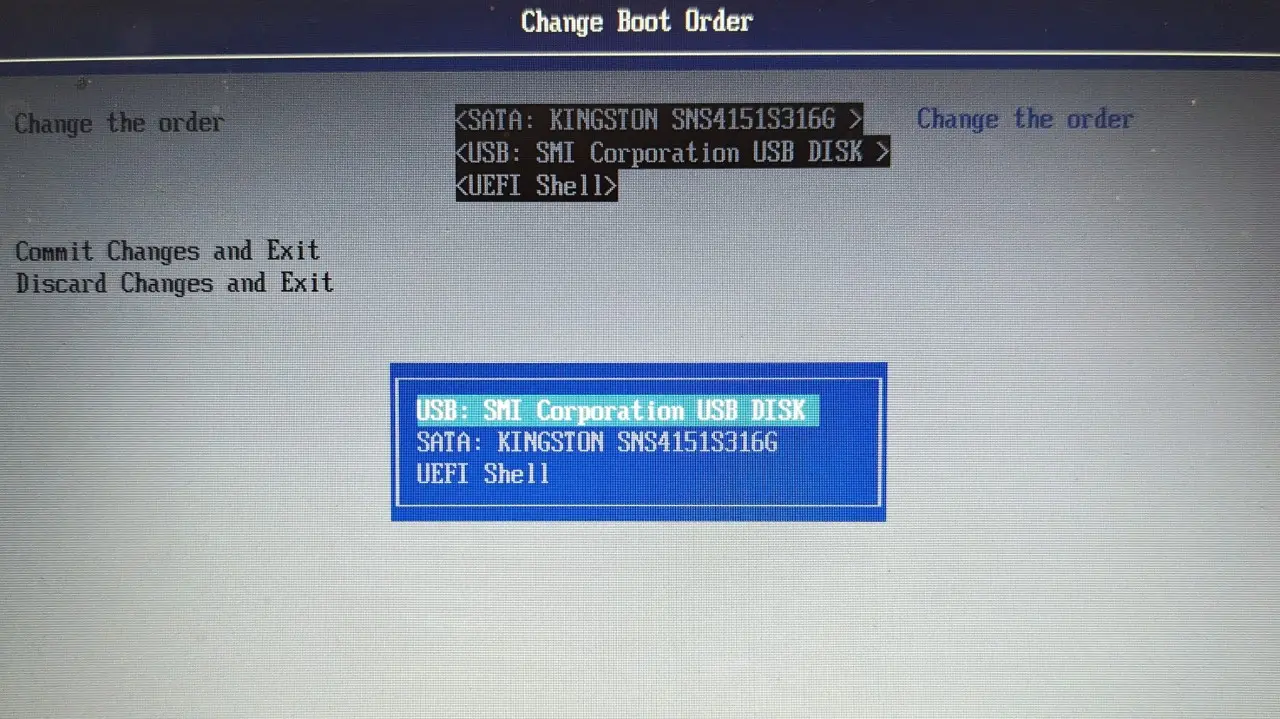
Выберите для сохранения Comit Changes and Exit, нажмите Enter.
Нажмите Esc, а затем выберите Reboot.
Затем он должен перезагрузиться в Chrome OS Flex setup. Будет производиться установка операционной системы, в плоть до перезагрузки.
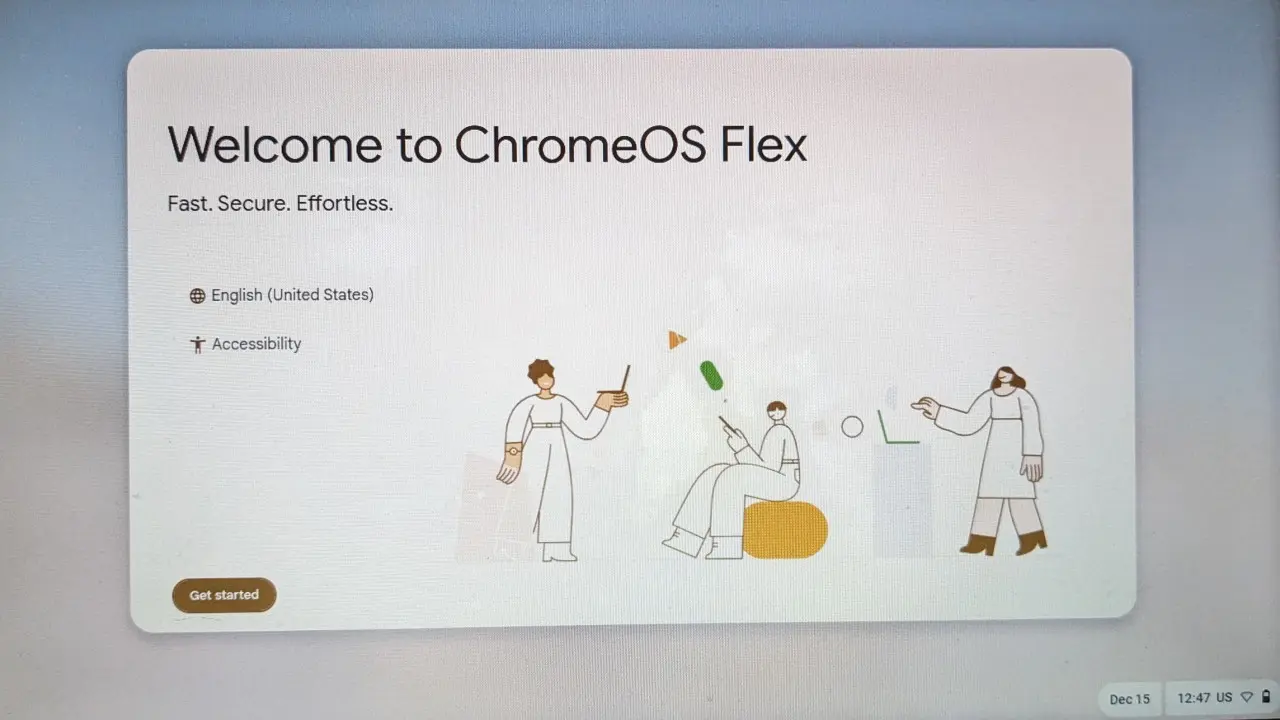
Извлеките USB и проверьте порядок загрузки, то есть переведите обратно на жёсткий диск.
Далее настраивайте всё как вам надо. После установки вы можете проверить наличие обновлений, и он должен обновиться не менее чем до v131.0.6778.96. 64bit.
Результат
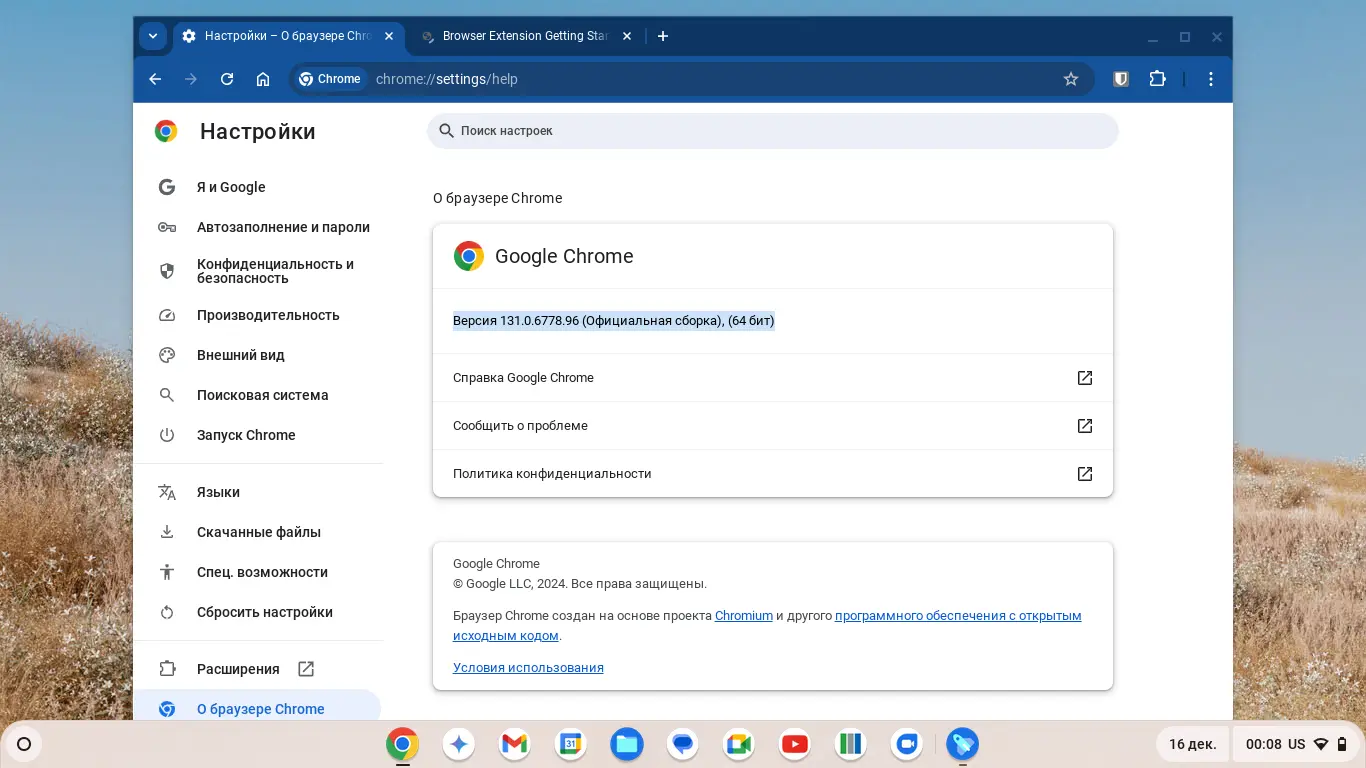
И это того стоило.
Теперь у меня новый Chrome 131.0.6778.96, который поддерживает все мои нужные сайты.
Как я уже сказал, у меня пока всё работает: трекпад, камера, микрофон и т. д. Шикарно!
UPDATE 2025-09-22:
- Решил установить диск большего объёма (=500Gb минимум нашёл).
- Спецификация диска: M.2 SSD 4255 SATA III 6Gb/s 500Gb